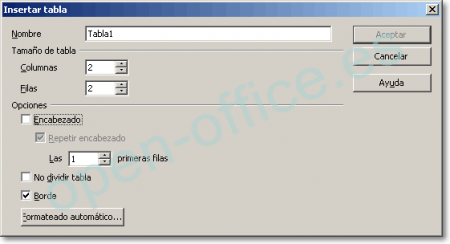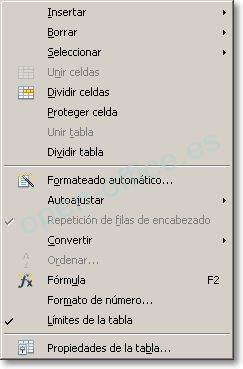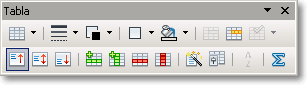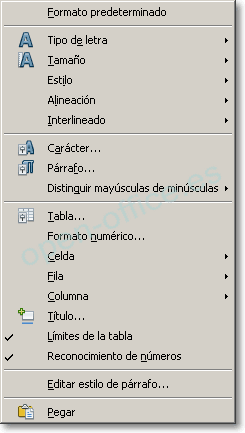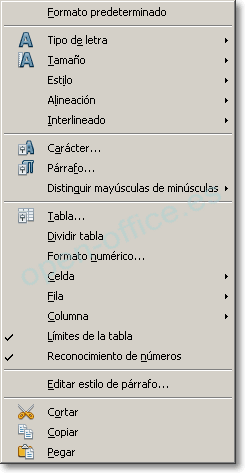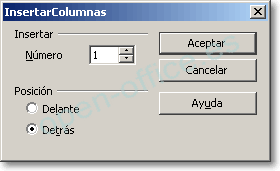Cómo eliminar columnas en una tabla?
Sitúate en la columna que quieres eliminar y...- Haz clic en el icono
 de la barra de herramientas Tabla, o bien...
de la barra de herramientas Tabla, o bien...
- Haz clic en el icono
- Desde el menú Tabla > Borrar > Columna o desde el menú contextual Tabla seleccionando Columna > Eliminar.
¿Cómo eliminar filas en una tabla?
Sitúate en la fila que quieres eliminar y...- Haz clic en el icono
 de la barra de herramientas Tabla
de la barra de herramientas Tabla
- Haz clic en el icono
- O bien desde el menú Tabla > Borrar > Fila, bien desde el menú contextual Tabla seleccionando Fila > Eliminar
Seleccionar celdas, filas, columnas y tablas
Se puede7 seleccionar celdas, filas o columnas, con el ratón o con el teclado, desde el menú Tabla.- Para seleccionar varias celdas con el ratón, haz clic en la primera de ellas y arrastra hasta seleccionar la última.
- Para seleccionar varias celdas con el teclado, sitúate en la primera de ellas, y manteniendo pulsada la tecla Shift, desplázate con las flechas del cursor.
- Para seleccionar una celda, haz clic sobre ella y selecciona desde el menú Tabla / Seleccionar / Celdas
- Desde el menú Tabla / Seleccionar / Filas, o
- Desde el menú contextual de Tabla selecciona Fila / Seleccionar, o
- Haz clic sobre el botón Seleccionar fila
 (que hemos agregado a la barra de
(que hemos agregado a la barra de
- Haz clic sobre el botón Seleccionar fila
- herramientas)
- Desde el menú Tabla / Seleccionar / Columnas, o...
- Desde el menú contextual de Tabla selecciona Columna / Seleccionar, o
- Haz clic sobre el botón Seleccionar columna
 (que hemos agregado a la barra de herramientas)
(que hemos agregado a la barra de herramientas)
- Haz clic sobre el botón Seleccionar columna
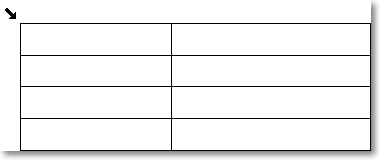
Para seleccionar la tabla también puedes hacer clic sobre una celda cualquiera y...
- Desde el menú Tabla / Seleccionar / Tabla, o...
- Desde el menú contextual de Tabla selecciona Tabla 1 , o
- Haz clic sobre el botón Seleccionar tabla
 (que hemos agregado a la barra de herramientas)
(que hemos agregado a la barra de herramientas)
- Haz clic sobre el botón Seleccionar tabla
Alto de filas y ancho de columnas
Es posible modificar el alto de filas y el ancho de columnas con el ratón, usando el teclado, desde el menú Tablas y desde el menú contextual Tabla. Además, desde la Barra de herramientas Tabla dispones de botones que pueden distribuir todas las filas y las columnas de forma uniforme, o ajustando el espacio disponible en función del contenido de la tabla de forma automática.También puedes modificar el ancho de una columna haciendo clic previamente en cualquiera de sus celdas y...
- Selecciona desde el menú Tabla / Autoajustar / Ancho de columna..., o …
- Desde el menú contextual Tabla / Columna / Ancho...
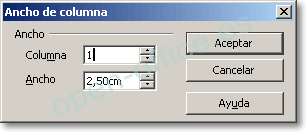
Asimismo puedes modificar el alto de una fila haciendo clic previamente en cualquiera de sus celdas y...
- Selecciona desde el menú Tabla / Autoajustar / Alto de fila..., o …
- Desde el menú contextual Tabla / Fila / Altura...
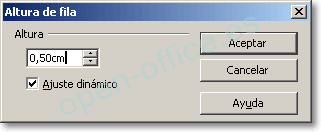
Podemos hacer que dos o más filas (incluso todas) se distribuyan equitativamente en relación a la altura total que ocupan.
Para ello seleccionamos las filas o seleccionamos al menos una celda de cada una de las filas y...
- Seleccionamos desde el menú Tabla / Autoajustar / Distribuir filas equitativamente, o ...
- Desde el menú contextual Tabla / Fila / Ajustar uniformemente, o...
- Desde la barra de herramientas Tabla, clic en el desplegable del botón Optimizar
 y clic en el botón Distribuir filas equitativamente
y clic en el botón Distribuir filas equitativamente

- Desde la barra de herramientas Tabla, clic en el desplegable del botón Optimizar
Para ello seleccionamos las columnas o seleccionamos al menos una celda de cada una de las columnas y...
- Seleccionamos desde el menú Tabla / Autoajustar / Distribuir columnas equitativamente, o ...
- Desde el menú contextual Tabla / Columna / Ajustar uniformemente, o...
- Desde la barra de herramientas Tabla, clic en el desplegable del botón Optimizar
 y clic en el botón Distribuir columnas equitativamente
y clic en el botón Distribuir columnas equitativamente

- Desde la barra de herramientas Tabla, clic en el desplegable del botón Optimizar
- Seleccionamos desde el menú Tabla / Autoajustar / Altura óptima de filas, o ...
- Desde el menú contextual Tabla / Fila / Altura óptima, o...
- Desde la barra de herramientas Tabla, clic en el desplegable del botón Optimizar
 y clic en el botón Altura óptima de filas
y clic en el botón Altura óptima de filas

- Desde la barra de herramientas Tabla, clic en el desplegable del botón Optimizar
Para que las columnas adapten su tamaño automáticamente al contenido, entonces seleccionamos las columnas o seleccionamos al menos una celda de cada una de las columnas y...
- Seleccionamos desde el menú Tabla / Autoajustar / Ancho óptimo de filas, o ...
- Desde el menú contextual Tabla / Columna / Ancho óptimo, o...
- Desde la barra de herramientas Tabla, clic en el desplegable del botón Optimizar
 y clic en el botón Ancho óptimo de columnas
y clic en el botón Ancho óptimo de columnas

- Desde la barra de herramientas Tabla, clic en el desplegable del botón Optimizar
Unir (combinar) y dividir celdas

Para conseguirlo, selecciona las celdas contiguas que deseas unir, y...
- Selecciona desde el menú Tabla > Unir Celdas, o...
- Desde el menú contextual Tabla > Celda > Unir, o...
- En la barra de herramientas Tabla haz clic en el icono Unir Celdas

- En la barra de herramientas Tabla haz clic en el icono Unir Celdas

- Selecciona desde el menú Tabla > Dividir Celdas, o...
- Desde el menú contextual Tabla > Celda > Dividir, o...
- En la barra de herramientas Tabla haz clic en el icono Dividir Celdas
 ...
...
- En la barra de herramientas Tabla haz clic en el icono Dividir Celdas
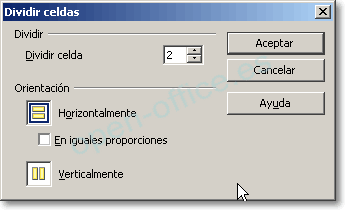
En Dividir celda indica el número de divisiones que deseas obtener
En la sección Orientación, indica si quieres la división de forma Horizontal o Vertical.
Sólo para la división horizontal, activa En iguales proporciones si quieres que la división reparta de forma equitativa el espacio de celda entre las subdivisiones.